介绍
Amazon EC2 P2 实例
p2.xlarge 是一种非常适合深度学习的云服务器,它配备了 12G 显存的 Tesla K80 显卡,4核 CPU,60G 内存,以及 500M 的网速。如果你还嫌不够,可以选择它的8倍和16倍的版本。
2018年更新:p3.2xlarge 是一种非常适合深度学习的云服务器,它配备了 16G 显存的 Tesla V100 显卡,8核 CPU,60G 内存,以及最高 10Gbps 的网速。如果你还嫌不够,可以选择它的4倍和8倍的版本
产品更新 – Amazon EC2 P3 实例多达 8 个 NVIDIA Tesla V100 GPUs 提供支持 | Amazon Web Services
注册账号
首先我们需要注册一个 aws 账号,从刚才的地址可以注册,需要 VISA 或 MasterCard 信用卡。
注册好了以后,我们需要申请 p3.2xlarge 的权限,因为aws默认最高允许只开0台机器。
填写工单
请求提高限制
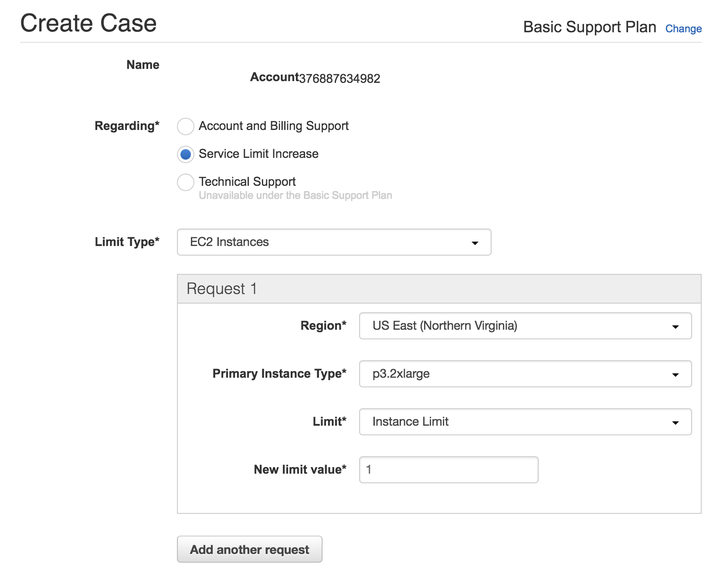
这里如果你想用 p2,那么请申请 p2。如果你想用 p3,那么请选择 p3。如果你想用竞价实例,请在下面的 Use Case Description 里面注明 spot instance。
如果没有写工单申请提高上限,直接开机器,就会出现 Instance Count Limit Exceeded 。
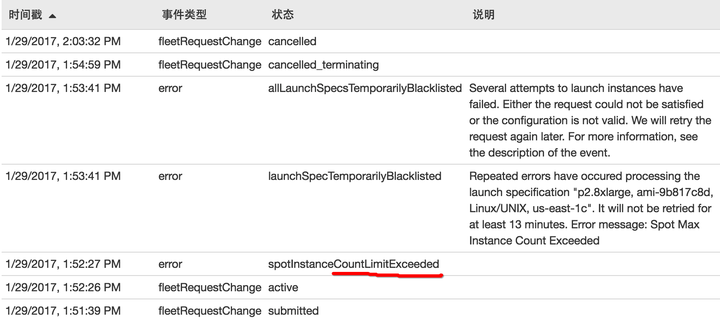
开启实例
选择 AMI
EC2 控制面板
首先点击启动实例,然后这里记得选择 Deep Learning AMI,因为预装了NVIDIA 驱动, Python, TensorFlow, Keras 等环境,比较省折腾。当然,如果你想自己配环境,不需要这么多环境,也可以选择 Deep Learning Base AMI,我经常选这个 AMI 作为基础,搭建我的环境。
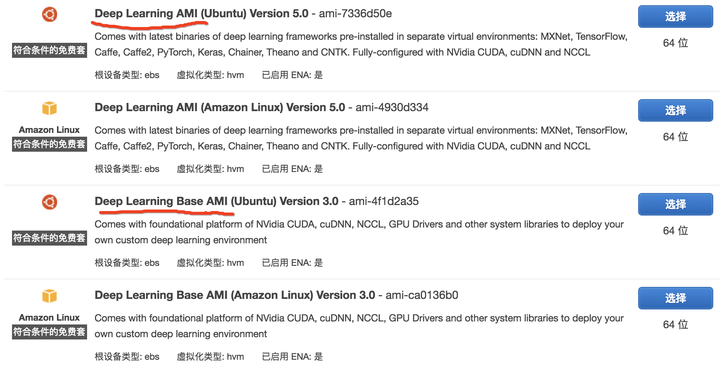
选择一个实例类型
这里选 p3.xlarge 就好,开启以后一分钟和59分钟都算一个小时,所以开了以后可以放心大胆折腾一个小时,坏了也不用怕,删掉再开一个就好。注意:如果你选择的是 8x 或者 16x,你需要自己实现多 GPU 的代码,不然 Keras 只会使用一个 GPU 来训练。
2018年更新:现在已经精确到小数点后两三位了,大概是按分钟甚至是按秒计价。
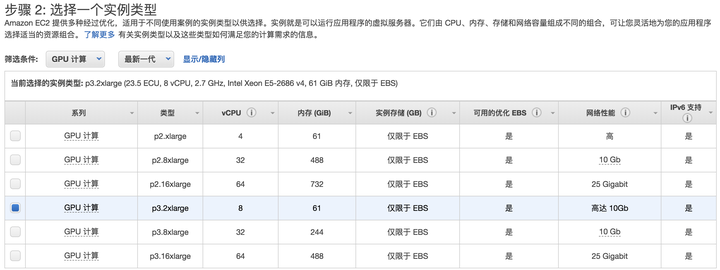
后面三步直接下一步就好。
配置安全组
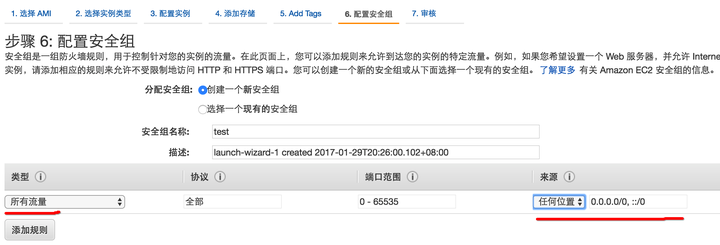
入站和出站记得配置成任所有流量和任意位置,不然到时候 ssh 不上去,或者开 jupyter notebook 连不上去。懂的人可以自行配置,不懂就直接写所有流量就好了,反正有 key 才能连上去。
配置密钥对
如果你有自己常用的私钥和公钥,可以从密钥对这里导入,否则你可以生成一个新的密钥,然后下载密钥对。
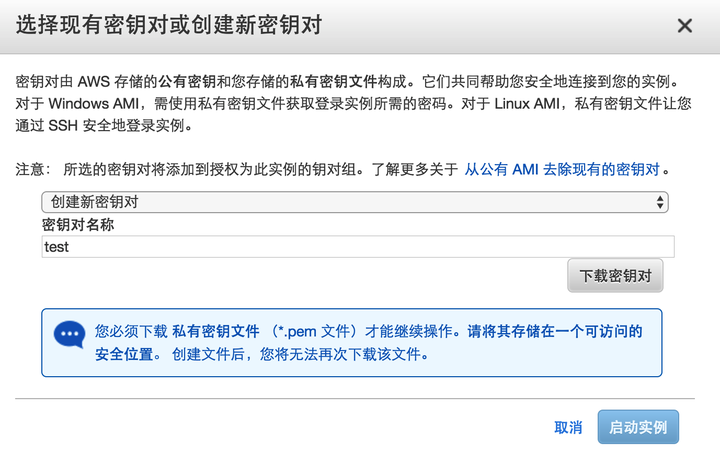
连接
在连接以前,它需要进行一段时间初始化(大概五分钟),所以你可以先等待一会。等它显示已通过的时候,你就可以用 ssh 连接它了。下面是我连接的命令:
ssh -i Downloads/test.pem ubuntu@52.91.231.174 其中的 key 你需要改为你自己的路径,IP 地址也要改为你自己买的服务器的 IP 地址。如果它提示你是否要确定连接,你要确定:
Are you sure you want to continue connecting (yes/no)? yes 如果提示下面的信息:
@@@@@@@@@@@@@@@@@@@@@@@@@@@@@@@@@@@@@@@@@@@@@@@@@@@@@@@@@@@ @ WARNING: UNPROTECTED PRIVATE KEY FILE! @ @@@@@@@@@@@@@@@@@@@@@@@@@@@@@@@@@@@@@@@@@@@@@@@@@@@@@@@@@@@ Permissions 0644 for 'Downloads/test.pem' are too open. 你需要将你的 key 的权限改为只有你可以访问,然后再进行连接:
chmod 700 Downloads/test.pem 开始写代码
你可以通过下面的命令开启一个支持远程连接的 jupyter notebook:
jupyter notebook --ip=0.0.0.0注意这里的命令需要写–ip=0.0.0.0,它代表监听任意 IP。
然后你需要用浏览器,输入你的服务器 IP:8888 (一定要输入你自己买的服务器的 IP 地址而不是0.0.0.0,比如:http://52.91.231.174:8888)就可以连上服务器,点击右上角新建 notebook 并编写 python 代码了。
如果你想断开 ssh 连接以后还可以在后台运行 notebook,你可以使用screen这个命令:
screen -S jupyter jupyter notebook --ip=0.0.0.0进入 screen 以后,任何命令都不受 ssh 断开的影响。-S 后面的 jupyter 只是个名字,你可以使用你喜欢的任何名字。
断开以后恢复的方法:
screen -r jupyter停止
当你不使用实例的时候,记得停止它。停止以后,不会计费。
事实上由于我是新用户,所以会有一年免费 EBS 试用,一年以后的收费可以参照这里:https://aws.amazon.com/cn/ebs/pricing/,一个月 30G 的 SSD 收费是3美元,因此你可以自行权衡数据和价格,若是一个月以后还要用这些数据,而你愿意出3美元保持这些数据,避免一个月以后麻烦,那么你可以不必终止该实例。当你长期不打算使用该实例时,请务必终止该实例。
竞价实例
竞价实例是一种特殊的实例,它可以以超低的价格提供配置一样的实例,和普通实例的差别在于不可停止,因此当你想跑比较大的网络的时候(训练时间大于1小时),用竞价实例会非常划算。0.9美元每小时的 p2.xlarge 在竞价实例一个月的历史记录里很少超过0.3美元。即使超过了,我们也不会出高于0.9美元的价格。

上图是这两天的账单,我用了40小时,才花了5.33美元,平均一小时0.13美元,但是这并不代表之后还是保持这个价格。
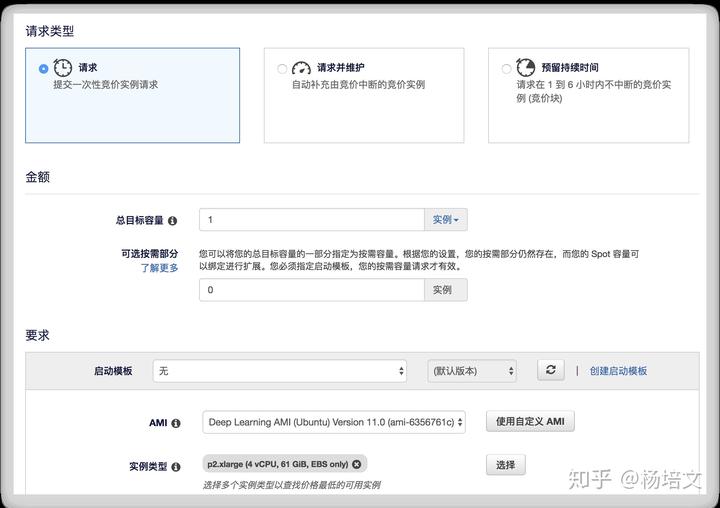
创建自己的映像(AMI)
当你想创建竞价实例的时候,你可能并不想重新配置一遍环境,这时候你可以创建自己的映像,然后在创建竞价实例的时候使用该映像,这样创建的竞价实例可以完好无损地迁移之前的驱动,环境,以及数据和代码。
创建映像
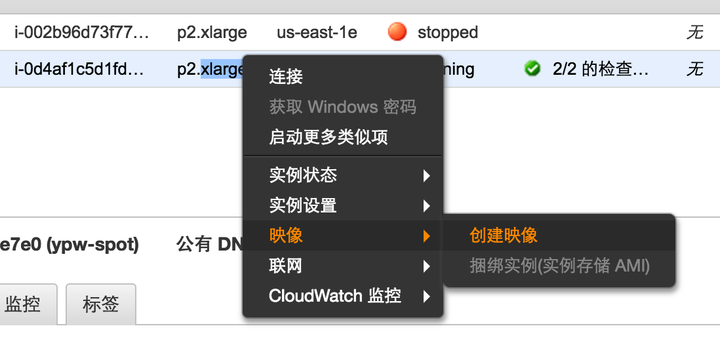
选择映像(AMI)
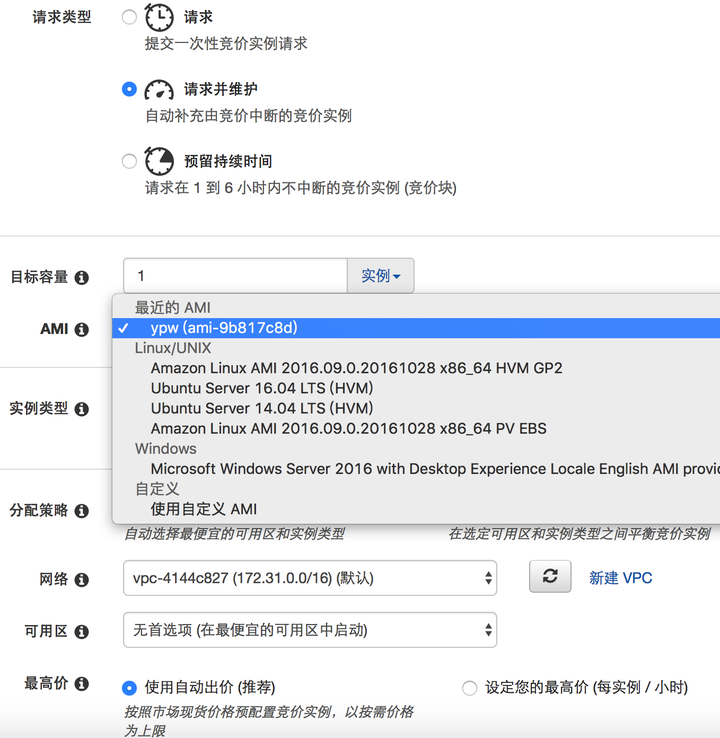
实际体验
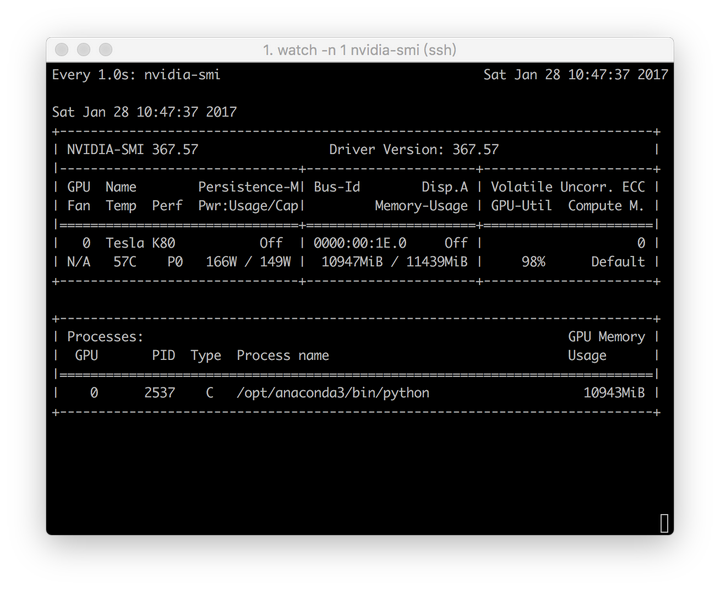
训练时 nvidia-smi 的输出。
如果要监控可以使用下面的命令,一秒刷新一次:
watch -n 1 nvidia-smi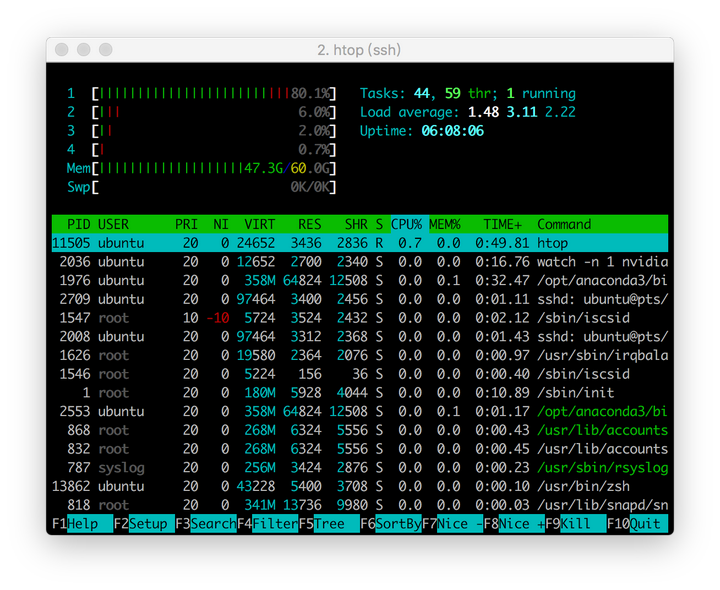
将二十多万张图片载入内存时 htop 的输出。

speedtest 的结果。
原文始发于:在AWS上配置深度学习主机